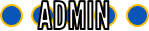8 Underused PPT Tools you should know
8 Underused PPT Tools you should know
Mon Oct 16, 2017 10:47 pm
These are 8 tools and features of PowerPoint I felt were underused and are worth mentioning. This list is not all inclusive, as there are plenty of other tools and features that are also worth mentioning, and eventually will be covered here. This tutorial assumes you know a bit of PowerPoint and have used it several times, so it won't cover the basics, but instead cover tools that would help you increase your PowerPointing skills.
Note: These tips are brought to you from 2013 version of PowerPoint. Previous versions may or may not have the same tools.
1. Format Painter

Do you have this one really cool looking shape that you made? You know, the one with the really complex looking gradient, glow effect, shadow effect, bevel/emboss, 3D effects, font size and color, and more? Say you want that sweet combination of effects look on another shape, but don't want to go through all those settings again. Well, you're in luck! This feature copies all of that shapes properties, and pastes it onto another shape. All you do is click on the shape who's look you want to copy, then the Format Painter tool, and then the shape you want to paste the formatting onto. That's it!
2. Selection Pane

The Selection Pane is what I believe is the most underused tool and feature in PowerPoint, ever. To access the Selection Pane, go to the Selection Tool (far right on the Home tab) and click on the pull down and select the Selection Pane to make it visible. What makes this Pane so useful? Let's break down some helpful features with this Pane:
3. Replace Text

Replace Text may be more known than I probably give it credit, but I'll mention it here. This tool comes in handy when you want to replace any text with another string of text, such as replacing an older date with today's date on every slide.
4. Replace Fonts

The other probably lesser used of the Replace tools, Replace Fonts. This tool comes in handy when you download a presentation, and the fonts either weren't embedded or there was an issue with the font licensing, saying those fonts are restricted. When this happens, you can remove restricted fonts, and then replace every instance where that font is used, with a font of your choosing. Start by finding the font you want to replace in the top field, and then go through the entire list of fonts on your machine and select the font you'd like in that place. You may want to test the fonts beforehand so that you know which font you want to choose first, as there is no preview of the fonts in this tool.
5. Edit Shapes/Merge Shapes

6. Color Schemes

Color Schemes are often overlooked, as the color tool has vastly improved over several versions of PowerPoint. However, that doesn't mean color schemes have become obsolete. If you are using the colors from the color scheme, they can easily be changed to another set of colors, or your own color scheme you can customize. This comes in handy when you want to change that background color from dark blue to light red, and every single instance you have used that dark blue, it will instantly become a light red, even in gradients.
7. Slide Master View


Slide Masters should be used a LOT more than they are! (I know, I'm guilty of not using them as often as I should!) So what makes Slide Masters so great? You can have essentially a pre-made slide layout ready to go at a moment's notice. You can have a really intricate background with all sorts of shapes and gradients, but don't want to accidentally move them as you edit your presentation. How come your background objects aren't placed in a Slide Master? Slide Master works the same as editing your slide, with the exception of when you're done modifying a slide master slide, what you have added/modified on your slide master now becomes your background unless it's an text/object placeholder. You could make more slide master slides as you need, and you can easily change the layout from the Home tab and see your new templates/layouts.
8. View Guides

Also located on the View tab, are 3 tools that you can turn off/on with a check of a box: Ruler, Gridlines, and Guides.
How many of these tools have you known about or use? What about the tools or features you are just now learning about? Was there a tool that you use that you think is underrated or not used as often, and would like to share? Comment below!
Note: These tips are brought to you from 2013 version of PowerPoint. Previous versions may or may not have the same tools.
1. Format Painter

Do you have this one really cool looking shape that you made? You know, the one with the really complex looking gradient, glow effect, shadow effect, bevel/emboss, 3D effects, font size and color, and more? Say you want that sweet combination of effects look on another shape, but don't want to go through all those settings again. Well, you're in luck! This feature copies all of that shapes properties, and pastes it onto another shape. All you do is click on the shape who's look you want to copy, then the Format Painter tool, and then the shape you want to paste the formatting onto. That's it!
2. Selection Pane

The Selection Pane is what I believe is the most underused tool and feature in PowerPoint, ever. To access the Selection Pane, go to the Selection Tool (far right on the Home tab) and click on the pull down and select the Selection Pane to make it visible. What makes this Pane so useful? Let's break down some helpful features with this Pane:
- For starters, you can select a shape with it. Click on the shape's name, and that object is selected. From there, you can modify that object. This comes in handy when you want to select an object that may be hidden by other objects.
- You can rename objects. Each shape has a name, and you can easily rename them so that way you know which shape is which. Some suggestions could be: "StartButton" or "Header1" or "SmallLogo."
- You see EVERY OBJECT that is physically on that slide. You can drag/drop objects around to change the order of appearance (just like Bring Forward, Send Backward tools you may have used before, but now you see what order this shape is located.)
- You can hide objects by clicking the eye icon to make that object invisible. This is very useful when you want to modify objects below the hidden object, or you like that object, but want to try a different option such as trying a different background with your current set up.
3. Replace Text

Replace Text may be more known than I probably give it credit, but I'll mention it here. This tool comes in handy when you want to replace any text with another string of text, such as replacing an older date with today's date on every slide.
4. Replace Fonts

The other probably lesser used of the Replace tools, Replace Fonts. This tool comes in handy when you download a presentation, and the fonts either weren't embedded or there was an issue with the font licensing, saying those fonts are restricted. When this happens, you can remove restricted fonts, and then replace every instance where that font is used, with a font of your choosing. Start by finding the font you want to replace in the top field, and then go through the entire list of fonts on your machine and select the font you'd like in that place. You may want to test the fonts beforehand so that you know which font you want to choose first, as there is no preview of the fonts in this tool.
5. Edit Shapes/Merge Shapes

- Editing Shapes has a feature where you can replace an object's shape, such as from a rectangle to an oval, or rectangle with curved edges.
- Merge Shapes has several tools that modify two or more objects together. You can mouse over each of the tools to see a preview of what that tool will do to the shapes.
- Edit Points allows you to edit the vertices (each vertex) of your object, and the line segments connecting each pair of vertices. If you right click on a point or line segment, you can see what options you have available. I won't get into great details about this, as this alone is it's own tutorial, but for now you know you can further customize your shape.
6. Color Schemes

Color Schemes are often overlooked, as the color tool has vastly improved over several versions of PowerPoint. However, that doesn't mean color schemes have become obsolete. If you are using the colors from the color scheme, they can easily be changed to another set of colors, or your own color scheme you can customize. This comes in handy when you want to change that background color from dark blue to light red, and every single instance you have used that dark blue, it will instantly become a light red, even in gradients.
7. Slide Master View


Slide Masters should be used a LOT more than they are! (I know, I'm guilty of not using them as often as I should!) So what makes Slide Masters so great? You can have essentially a pre-made slide layout ready to go at a moment's notice. You can have a really intricate background with all sorts of shapes and gradients, but don't want to accidentally move them as you edit your presentation. How come your background objects aren't placed in a Slide Master? Slide Master works the same as editing your slide, with the exception of when you're done modifying a slide master slide, what you have added/modified on your slide master now becomes your background unless it's an text/object placeholder. You could make more slide master slides as you need, and you can easily change the layout from the Home tab and see your new templates/layouts.
8. View Guides

Also located on the View tab, are 3 tools that you can turn off/on with a check of a box: Ruler, Gridlines, and Guides.
- Ruler shows you where your mouse pointer is located on the slide both vertically and horizontally.
- Gridlines will have a grid of tickmarks that will display each inch of your slide, if you so choose to use that.
- If you want to be able to snap to a specific area, you can use the Guides. Guides are 2 lines you can position anywhere on the slide which you can use to help align objects, or have an object snap to the intersection of your guides.
How many of these tools have you known about or use? What about the tools or features you are just now learning about? Was there a tool that you use that you think is underrated or not used as often, and would like to share? Comment below!
 Re: 8 Underused PPT Tools you should know
Re: 8 Underused PPT Tools you should know
Tue Oct 17, 2017 9:40 pm
I love the selection pane! It makes programming animations a REAL BREEZE!
As for underrated though, how about the slide size settings in the Design menu?
Setting your canvas to an equally proportioned but larger overall size really does allow for much more precision when moving things around on a slide with the arrow keys. Unfortunately, Mousers are out of luck, but if you really take the time to use miniscule shapes to create elaborate graphics, you will find that you can get near HD pixel accuracy if you multiply your slides's length and widths by two, resulting in a thirty two by eighteen ratio for those of us on PowerPoint Twenty Sixteen.
Also, if you have a standard sixteen to nine presentation, artpiece, or game engine lying around, you can perfectly update it to this new standard with minimal to NO PROBLEMS!
The only issues you might ever encounter are those with text; sometimes, a tightly confined word in an autowrapping shape will split between two lines. But I promise, that's the only REAL problem I've EVER COME across, and ONLY ONCE TOO!

As for underrated though, how about the slide size settings in the Design menu?
Setting your canvas to an equally proportioned but larger overall size really does allow for much more precision when moving things around on a slide with the arrow keys. Unfortunately, Mousers are out of luck, but if you really take the time to use miniscule shapes to create elaborate graphics, you will find that you can get near HD pixel accuracy if you multiply your slides's length and widths by two, resulting in a thirty two by eighteen ratio for those of us on PowerPoint Twenty Sixteen.
Also, if you have a standard sixteen to nine presentation, artpiece, or game engine lying around, you can perfectly update it to this new standard with minimal to NO PROBLEMS!
The only issues you might ever encounter are those with text; sometimes, a tightly confined word in an autowrapping shape will split between two lines. But I promise, that's the only REAL problem I've EVER COME across, and ONLY ONCE TOO!
 rifat.tareqI'm New to PPC!
rifat.tareqI'm New to PPC!
- Posts : 3
Join date : 2017-11-23
 Re: 8 Underused PPT Tools you should know
Re: 8 Underused PPT Tools you should know
Thu Nov 23, 2017 3:54 pm
2. Selection pane and 5. Merge shapes were very helpful!
 Re: 8 Underused PPT Tools you should know
Re: 8 Underused PPT Tools you should know
Mon Dec 04, 2017 1:41 pm
For the record, every single one of these tools also exists in PowerPoint 2010. You'll have to get the merge shape functions from the Customize Ribbon options though.
PowerPoint 2007 does NOT have merge shapes. It does have view guides, but it's not visible within the ribbon. You'll have to access grid settings and check off "Display drawing guides on screen."
Edit: PowerPoint for Mac 2011 doesn't seem to have format painter or edit/merge shapes. Selection pane exists, but it's a 3D view and cannot edit shape names. Not very useful for projects with hundreds of objects. Slide master view and view guides are not available within the ribbon. For slide master view, you'll have to go to View -> Master -> Slide Master. For view guides, right click outside the slide -> Guides -> check Static Guides.
PowerPoint 2007 does NOT have merge shapes. It does have view guides, but it's not visible within the ribbon. You'll have to access grid settings and check off "Display drawing guides on screen."
Edit: PowerPoint for Mac 2011 doesn't seem to have format painter or edit/merge shapes. Selection pane exists, but it's a 3D view and cannot edit shape names. Not very useful for projects with hundreds of objects. Slide master view and view guides are not available within the ribbon. For slide master view, you'll have to go to View -> Master -> Slide Master. For view guides, right click outside the slide -> Guides -> check Static Guides.
Permissions in this forum:
You cannot reply to topics in this forum|
|
|

 Downloads
Downloads