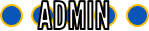Play One Video Through Another In PowerPoint
Play One Video Through Another In PowerPoint
Mon Apr 25, 2022 3:22 pm
I have an idea for our next PPT-challenge:
Can any one of you figure-out how I made this animation in only PowerPoint, with no VBA-code whatsoever?
https://www.dropbox.com/s/eo4h545u2vbfuea/PowerPoint%20History.ppsx?dl=1
Can any one of you figure-out how I made this animation in only PowerPoint, with no VBA-code whatsoever?
https://www.dropbox.com/s/eo4h545u2vbfuea/PowerPoint%20History.ppsx?dl=1
 Re: Play One Video Through Another In PowerPoint
Re: Play One Video Through Another In PowerPoint
Tue Apr 26, 2022 6:52 am
I think I know how it's done, and I tried to reproduce something like it.
I have a question though: was the movie (Gif) part manipulated to get its transparent areas inside or outside of PowerPoint?
I have a question though: was the movie (Gif) part manipulated to get its transparent areas inside or outside of PowerPoint?
 Re: Play One Video Through Another In PowerPoint
Re: Play One Video Through Another In PowerPoint
Tue Apr 26, 2022 8:45 pm
johnr wrote:Was the movie (Gif) part manipulated to get its transparent areas inside or outside of PowerPoint?
Alright, I'll tell you:
1. Import a video into PowerPoint. If the first frame is either mainly-really-light or mainly-very-dark, trim its beginning to the first high-contrast image.
2. Go to the Animation Pane and delete the pause trigger.
3. Secondary-click on its "Play"-animation, pick "Timing", set it to "With Previous" (specifically in the dialog-box), then choose "OK".
4. Expand the video to the full size of the slide.
5. Go to "Format > Video Colour > Black And White: 50%".
6. Select "Transitions > After", and enter 0.01.
7. Export your file as an Animated GIF(officially pronounced by its sadly-late founder as "Jiff").
8. When it's done, secondary-click on your video, choose "Format Video", ensure that the "Effects"-tab is selected on the right, select "3D Rotation", and set the X-rotation to 90°. Then, close the Format Pane and import your just-exported GIF.
9. Set either the white parts or the black ones as the transparent colour, via "Format > Picture Colour > Set Transparent Colour".
10. Expand your GIF to fill the slide, then export it as a separately-named GIF, whilst being sure to check the "Make Background Transparent"-box beforehand.
11. Undo the transparency of your still-imported GIF. If it shrinks or deforms, you've gone too far and will need to "Redo" (hold-down the CTRL-key and press the letter y).
12. This time, make the other colour from your GIF transparent, then export this as yet a third GIF.
13. Import the second GIF you exported, so that both colour-layers are on the slide. Pick the "foreground"-layer out of the two, keep it, and delete the background one. Be sure that the foreground-layer is expanded to the full slide-size.
14. Insert a screen-filling rectangle onto the slide and delete the outline.
15. Pick any GIF from either your computer or the internet, and fill the rectangle you just made with it.
16. Send said rectangle to the back, and run the Slide-Show: it'll appear as if you're "filtering" one "video" through another, complete with the audio from your original footage, thanks to that 3D-rotated video still being there in the first-place!
Pretty cool, eh?
- Bebe's Art Studio: The Video Game — Early Access (Featuring The "Paint [slash Free] Play" Demo, And More)
- And they say you can't easily-enough make a basketball video-game in PowerPoint! Especially not without VBA!
- MAKE A MEMORY GAME ON POWERPOINT - 3-Part Video Tutorial
- CABIN FEVER - The Video
- How To Port Any Of Your Existing PowerPoint Games To The JadeJohnson Games Custom Switch Emulator Developer Kit For PowerPoint 2010+
Permissions in this forum:
You cannot reply to topics in this forum
 Downloads
Downloads